前言
使用github pages服务搭建博客的好处有:
- 全是静态文件,访问速度快;
- 免费方便,不用花一分钱就可以搭建一个自由的个人博客,不需要服务器不需要后台;
- 可以随意绑定自己的域名,不仔细看的话根本看不出来你的网站是基于github的;
- 数据绝对安全,基于github的版本管理,想恢复到哪个历史版本都行;
- 博客内容可以轻松打包、转移、发布到其它平台;
- 等等;
1.1. 准备工作
在开始一切之前,你必须已经:
- 有一个github账号,没有的话去注册一个;
- 安装了node.js、npm,并了解相关基础知识;
- 安装了git for windows(或者其它git客户端)
本文所使用的环境:
- Windows8.1
- node.js@5.5.0
- git@1.9.2
- hexo@3.2.2
搭建github博客
2.1. 创建仓库
新建一个名为你的用户名.github.io的仓库,比如说,如果你的github用户名是test,那么你就新建test.github.io的仓库(必须是你的用户名,其它名称无效),将来你的网站访问地址就是 http://test.github.io 了,是不是很方便?
由此可见,每一个github账户最多只能创建一个这样可以直接使用域名访问的仓库。
几个注意的地方:
- 注册的邮箱一定要验证,否则不会成功;
- 仓库名字必须是:
username.github.io,其中username是你的用户名; - 仓库创建成功不会立即生效,需要过一段时间,大概10-30分钟,或者更久,我的等了半个小时才生效;
创建成功后,默认会在你这个仓库里生成一些示例页面,以后你的网站所有代码都是放在这个仓库里啦。
2.2. 绑定域名
当然,你不绑定域名肯定也是可以的,就用默认的 xxx.github.io 来访问,如果你想更个性一点,想拥有一个属于自己的域名,那也是OK的。
首先你要注册一个域名,域名注册以前总是推荐去godaddy,现在觉得其实国内的阿里云也挺不错的,价格也不贵,毕竟是大公司,放心!
绑定域名分2种情况:带www和不带www的。
域名配置最常见有2种方式,CNAME和A记录,CNAME填写域名,A记录填写IP,由于不带www方式只能采用A记录,所以必须先ping一下你的用户名.github.io的IP,然后到你的域名DNS设置页,将A记录指向你ping出来的IP,将CNAME指向你的用户名.github.io,这样可以保证无论是否添加www都可以访问,如下:
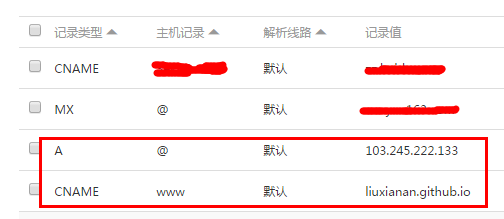
然后到你的github项目根目录新建一个名为CNAME的文件(无后缀),里面填写你的域名,加不加www看你自己喜好,因为经测试:
- 如果你填写的是没有www的,比如 mygit.me,那么无论是访问 http://www.mygit.me 还是 http://mygit.me ,都会自动跳转到 http://mygit.me
- 如果你填写的是带www的,比如 www.mygit.me ,那么无论是访问 http://www.mygit.me 还是 http://mygit.me ,都会自动跳转到 http://www.mygit.me
- 如果你填写的是其它子域名,比如 abc.mygit.me,那么访问 http://abc.mygit.me 没问题,但是访问 http://mygit.me ,不会自动跳转到 http://abc.mygit.me
另外说一句,在你绑定了新域名之后,原来的你的用户名.github.io并没有失效,而是会自动跳转到你的新域名。
配置SSH key
为什么要配置这个呢?因为你提交代码肯定要拥有你的github权限才可以,但是直接使用用户名和密码太不安全了,所以我们使用ssh key来解决本地和服务器的连接问题。
1 | $ cd ~/. ssh #检查本机已存在的ssh密钥 |
如果提示:No such file or directory 说明你是第一次使用git。
1 | ssh-keygen -t rsa -C "邮件地址" |
然后连续3次回车,最终会生成一个文件在用户目录下,打开用户目录,找到.ssh\id_rsa.pub文件,记事本打开并复制里面的内容,打开你的github主页,进入个人设置 -> SSH and GPG keys -> New SSH key:
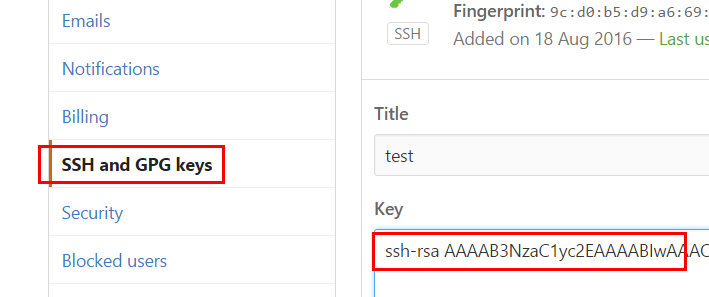
将刚复制的内容粘贴到key那里,title随便填,保存。
3.1. 测试是否成功
1 | $ ssh -T git@github.com # 注意邮箱地址不用改 |
如果提示Are you sure you want to continue connecting (yes/no)?,输入yes,然后会看到:
Hi liuxianan! You’ve successfully authenticated, but GitHub does not provide shell access.
看到这个信息说明SSH已配置成功!
此时你还需要配置:
1 | $ git config --global user.name "liuxianan"// 你的github用户名,非昵称 |
具体这个配置是干嘛的我没仔细深究。
使用hexo写博客
4.1. hexo简介
Hexo是一个简单、快速、强大的基于 Github Pages 的博客发布工具,支持Markdown格式,有众多优秀插件和主题。
官网: http://hexo.io
github: https://github.com/hexojs/hexo
4.2. 原理
由于github pages存放的都是静态文件,博客存放的不只是文章内容,还有文章列表、分类、标签、翻页等动态内容,假如每次写完一篇文章都要手动更新博文目录和相关链接信息,相信谁都会疯掉,所以hexo所做的就是将这些md文件都放在本地,每次写完文章后调用写好的命令来批量完成相关页面的生成,然后再将有改动的页面提交到github。
4.3. 注意事项
安装之前先来说几个注意事项:
- 很多命令既可以用Windows的cmd来完成,也可以使用git bash来完成,但是部分命令会有一些问题,为避免不必要的问题,建议全部使用git bash来执行;
- hexo不同版本差别比较大,网上很多文章的配置信息都是基于2.x的,所以注意不要被误导;
- hexo有2种
_config.yml文件,一个是根目录下的全局的_config.yml,一个是各个theme下的;
4.4. 安装
1 | $ npm install -g hexo |
4.5. 初始化
在电脑的某个地方新建一个名为hexo的文件夹(名字可以随便取),比如我的是F:\Workspaces\hexo,由于这个文件夹将来就作为你存放代码的地方,所以最好不要随便放。
1 | $ cd /f/Workspaces/hexo/ |
hexo会自动下载一些文件到这个目录,包括node_modules,目录结构如下图:
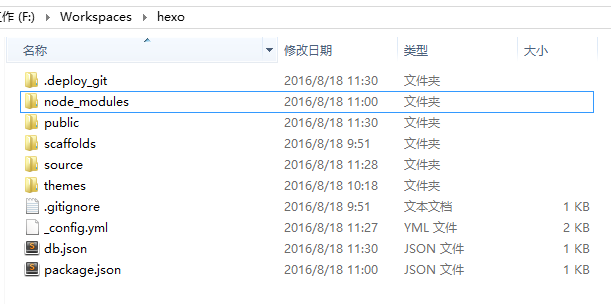
1 | $ hexo g # 生成 |
执行以上命令之后,hexo就会在public文件夹生成相关html文件,这些文件将来都是要提交到github去的:
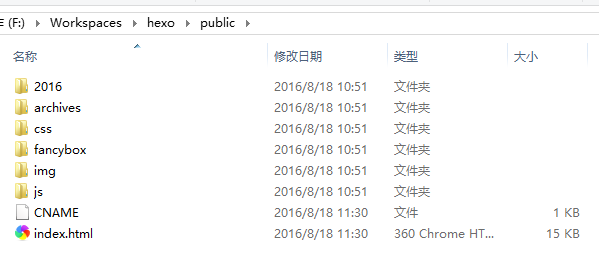
hexo s是开启本地预览服务,打开浏览器访问 http://localhost:4000 即可看到内容,很多人会碰到浏览器一直在转圈但是就是加载不出来的问题,一般情况下是因为端口占用的缘故,因为4000这个端口太常见了,解决端口冲突问题请参考这篇文章:
http://blog.liuxianan.com/windows-port-bind.html
第一次初始化的时候hexo已经帮我们写了一篇名为 Hello World 的文章,默认的主题比较丑,打开时就是这个样子:
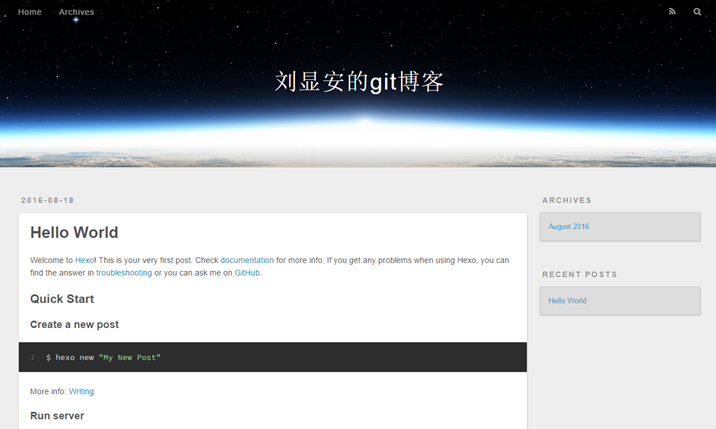
4.6. 修改主题
既然默认主题很丑,那我们别的不做,首先来替换一个好看点的主题。这是 官方主题。
个人比较喜欢的2个主题:hexo-theme-jekyll 和 hexo-theme-yilia。
首先下载这个主题:
1 | $ cd /f/Workspaces/hexo/ |
下载后的主题都在这里:
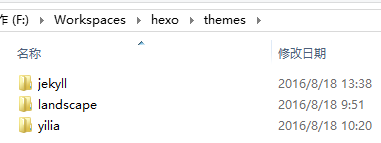
修改_config.yml中的theme: landscape改为theme: yilia,然后重新执行hexo g来重新生成。
如果出现一些莫名其妙的问题,可以先执行hexo clean来清理一下public的内容,然后再来重新生成和发布。
4.7. 上传之前
在上传代码到github之前,一定要记得先把你以前所有代码下载下来(虽然github有版本管理,但备份一下总是好的),因为从hexo提交代码时会把你以前的所有代码都删掉。
4.8. 上传到github
如果你一切都配置好了,发布上传很容易,一句hexo d就搞定,当然关键还是你要把所有东西配置好。
首先,ssh key肯定要配置好。
其次,配置_config.yml中有关deploy的部分:
正确写法:
1 | deploy: |
错误写法:
1 | deploy: |
后面一种写法是hexo2.x的写法,现在已经不行了,无论是哪种写法,此时直接执行hexo d的话一般会报如下错误:
1 | Deployer not found: github 或者 Deployer not found: git |
原因是还需要安装一个插件:
1 | npm install hexo-deployer-git --save |
其它命令不确定,部署这个命令一定要用git bash,否则会提示Permission denied (publickey).
打开你的git bash,输入hexo d就会将本次有改动的代码全部提交,没有改动的不会:
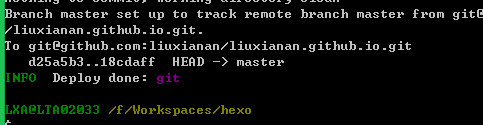
4.9. 保留CNAME、README.md等文件
提交之后网页上一看,发现以前其它代码都没了,此时不要慌,一些非md文件可以把他们放到source文件夹下,这里的所有文件都会原样复制(除了md文件)到public目录的:
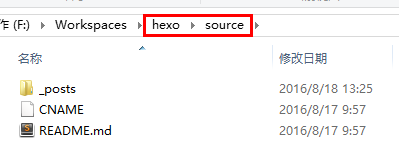
由于hexo默认会把所有md文件都转换成html,包括README.md,所有需要每次生成之后、上传之前,手动将README.md复制到public目录,并删除README.html。
4.10. 常用hexo命令
常见命令
1 | hexo new "postName" #新建文章 |
缩写:
1 | hexo n == hexo new |
组合命令:
1 | hexo s -g #生成并本地预览 |
4.11. _config.yml
这里面都是一些全局配置,每个参数的意思都比较简单明了,所以就不作详细介绍了。
需要特别注意的地方是,冒号后面必须有一个空格,否则可能会出问题。
4.12. 写博客
定位到我们的hexo根目录,执行命令:
1 | hexo new 'my-first-blog' |
hexo会帮我们在_posts下生成相关md文件:

我们只需要打开这个文件就可以开始写博客了,默认生成如下内容:
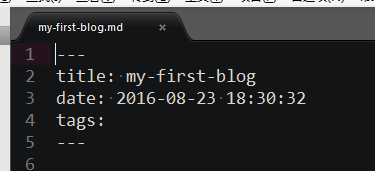
当然你也可以直接自己新建md文件,用这个命令的好处是帮我们自动生成了时间。
一般完整格式如下:
1 | --- |
那么hexo new page 'postName'命令和hexo new 'postName'有什么区别呢?
1 | hexo new page "my-second-blog" |
生成如下:

最终部署时生成:hexo\public\my-second-blog\index.html,但是它不会作为文章出现在博文目录。
4.12.1. 写博客工具
那么用什么工具写博客呢?这个我还没去找,以前自己使用editor.md简单弄了个,大家有好用的hexo写博客工具可以推荐个。
4.12.2. 如何让博文列表不显示全部内容
默认情况下,生成的博文目录会显示全部的文章内容,如何设置文章摘要的长度呢?
答案是在合适的位置加上``即可,例如:
1 | # 前言 |
最终效果:
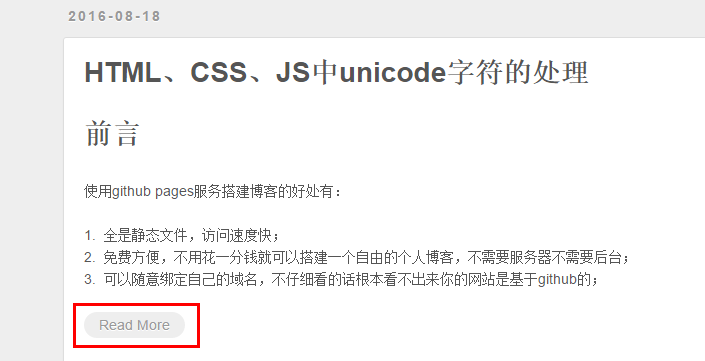
文章转载